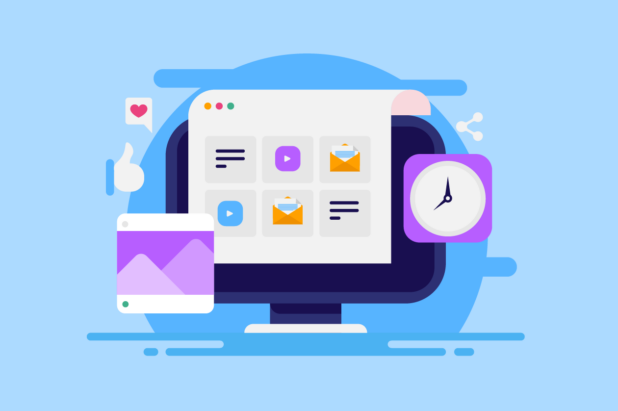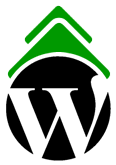 Upgrading to a newer version of WordPress isn’t to complicated, however some precautions should be taken. The list below is a bit more detailed that WordPress provides, but I’m just trying to line item out everything.
Upgrading to a newer version of WordPress isn’t to complicated, however some precautions should be taken. The list below is a bit more detailed that WordPress provides, but I’m just trying to line item out everything.
Prerequisites:
- FTP access.
- Blog admin access.
- 10-30 minutes for most blogs. This is also dependent on how big the blog is and how many plugins the blog has. Webhosting and internet connection speed can also play a big part.
Notes:
- No other authors should be in the blog during the upgrade. If they are, it probably won’t hurt anything, but they’ll be confused as it won’t work correctly.
- Not all plugins are always compatible with newer versions of WordPress; especially when it’s a larger update. It would be a good idea to visit each plugin’s homepage to ensure it’s compatible. WordPress also tries to keep a list, such as the WordPress 2.5 plugin compatibility list. If a plugin is not compatible, either wait to upgrade until after the plugin is updated, or find an alternative.
Upgrading:
- Backup your blog’s database. Grab the WordPress Database Backup plugin and use that to run backups via the WordPress admin. It’s simple to install and easy to use.
- Backup your blog’s files. The most important files are config.php and the wp-content folder. However, it never hurts to have a backup of everything in your blog directory.
- Update any plugins. Check out your plugins page and see if any say that an update is available for any active plugins. If there is, upgrade them. If you are unning a version that doesn’t give plugin update notifications, then you can click on the plugins name to go to their homepage and see if an update is available.
- Deactivate all plugins. Each and every plugin should be turned off BEFORE upgrading. It may also be a good idea to keep a list of what was activated if the blog has active and inactive plugins.
- Download the latest version of WordPress and un-zip the files to your desktop.
- Rename wp-content to xwp-content in the files we just downloaded in step 5. We don’t want to upload the new wp-content folder, but in case we accidentally do, it’ll have a different name so we won’t overwrite the original. The wp-content folder contains the blogs look and feel along with any uploaded images.
- Log in to the blog via FTP.
- Delete the wp-admin and wp-includes folder. Upload the new wp-admin and wp-includes folders from the WordPress files that were downloaded in step 5. Granted, you could just upload the new folders over the old and just replace files, but deleting them first will remove any un-necessary file that may not be needed after the upgrade and it’ll help ensure there are no upgrade issues.
- Upload the remaining files (except for the wp-content, or xwp-content, folder) from the WordPress files that were downloaded in step 5. Each one of these can just overwrite what is already on the site.
- Go to: YourBlogURL/wp-admin/upgrade.php and click ‘Upgrade’. Follow the on-screen instructions. WordPress will do the rest.
- Clear your browsers cache. This will make sure that your browser isn’t loading any old files from it’s memory.
- Go back and re-enable the plugins we disabled in step 4.
- Test the blog. Click around, leave comments and just make sure everything looks, and works, as good as it did before the upgrade.
- ENJOY!
Out of all the blogs we manage, and all the upgrades we’ve done over the years, no major issues have ever come up. Usually it’s a plugin issue if there is a problem and just de-activating it clears everything up. However, if something does go wrong, having a complete backup of the database and files is extremely important.
I’ve you’ve got anything to add to the list, or any questions, please post them in the comments below.